
In today’s digital age, sharing multiple photos in one cohesive layout has become a popular trend. Whether you’re posting images from a special trip or commemorating important occasions, a collage is a great way to showcase your memories in a visually appealing and personalized manner. With the PicsArt Collage Maker and its collage templates, you can easily create stunning collages from your 10 photos that reflect your unique style and mood.
Now, we will take you through the step-by-step process of using the PicsArt Collage Maker to create your beautiful collages. So, let’s dive in!
The Power of PicsArt Collage Maker
The PicsArt Collage Maker is a user-friendly tool that offers a wide range of features and customization options. It allows you to combine multiple images, add text, apply filters, and experiment with various layouts to create visually captivating collages. Whether you’re a beginner or an experienced designer, the PicsArt Collage Maker provides you with the tools you need to bring your creative vision to life.
Getting Started with PicsArt Collage Maker
Before we dive into the details with our photo editing tools, let’s start by downloading the PicsArt app on your preferred device. It is available for both iOS and Android users, and you can find it on the App Store or Google Play Store. Once you have the app installed, follow these simple steps to access the Collage Maker:
Creating Your Collage: Step-by-Step Guide
Now that you have entered Collage Maker, let’s explore the various features and customization options available to you. Follow these steps to create your stunning collage using PicArt’s editing tools:
Step 1: Select a Layout
The first step in creating your collage is selecting a layout. PicsArt offers a wide range of pre-designed grids and templates to choose from. These templates are categorized based on the number of photos they can accommodate and the overall layout style. Select a layout that best suits your vision for the college.
Step 2: Add Photos
Once you have chosen a layout from PicsArt’s collage templates, it’s time to add your photos using our photo editing tools. Tap on the “Add Photo” button and select the images you want to include in your collage. You can choose photos from your device’s gallery or explore the extensive collection of free stock images provided by PicsArt.
Step 3: Customize Your Collage
Now that you have added your photos, it’s time to customize your collage and make it truly unique. PicsArt Photo Editor offers a wide range of customization options for photo editing, including:
a. Rearrange and Resize Photos
You can easily rearrange the position of your photos within the collage by dragging and dropping them. You can also resize the photos by pinching or expanding them with your fingers. This allows you to create the perfect composition for your collage.
b. Apply Filters and Effects
PicsArt provides a variety of filters and effects that can enhance the overall look and feel of your collage. Experiment with different filters to find the one that best complements your photos and the mood you want to convey.
c. Add Text
Adding text to your collage using PicsArt’s photo editing tools can help convey a message or provide context to your photos. Tap on the “Text” button and enter your desired text. Customize the font, size, color, and placement of the text to align with your creative vision.
d. Include Stickers and Clipart
PicsArt offers an extensive library of stickers and clipart that you can use to add a touch of fun and personality to your collage. Explore the collection and select the stickers that best fit the theme or style of your collage.
e. Background and Border
You can further enhance your collage by customizing the background and border. Choose from a range of colors, patterns, or textures to create a visually appealing backdrop for your photos. In the PicsArt app, you can also adjust the border thickness and color to add a finishing touch to your collage, using our customizable editing tools.
Step 4: Save and Share
Once you are satisfied with your collage, it’s time to save and share your creation with the world. Tap on the checkmark icon to save your collage to your device’s gallery. You can also share it directly to social media platforms like Instagram, Facebook, or Twitter using the share button. Don’t forget to add relevant hashtags to reach a wider audience and showcase your creative work.
Tips for Creating Stunning Collages
To help you create collages that stand out, here are some additional tips and ideas:
By following these tips and using the powerful features of the PicsArt Collage Maker, you can create collages that truly reflect your style and tell your story.
use PicsArt’s collage maker to create stunning photo collages
The PicsArt Collage Maker is a versatile tool that allows you to unleash your creativity and create visually stunning collages. With its user-friendly interface and extensive customization options, you can easily bring your vision to life and share your unique creations with the world. Whether you’re a beginner or an experienced designer, the PicsArt Collage Maker offers the tools and features you need to create collages that stand out. So, why wait? Download the PicsArt app today and start creating your beautiful collages!
Remember, the key to creating stunning collages in the PicsArt photo editor is to let your creativity flow and to use the photo editing and editing tools to have fun in the process. So, get started with the PicsArt Collage Maker and let your imagination run wild!

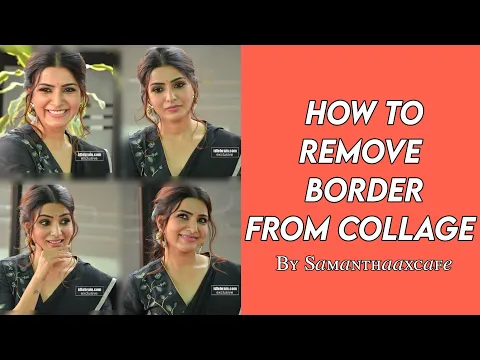
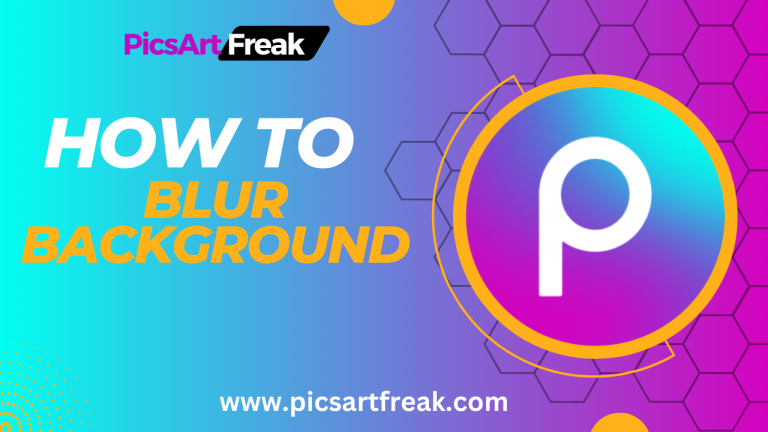

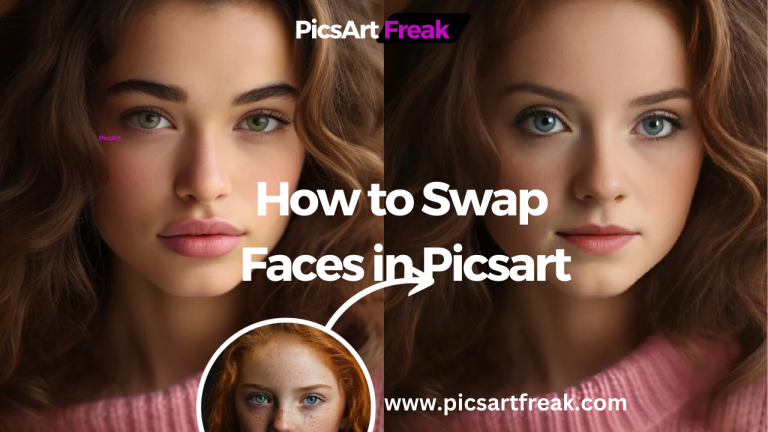
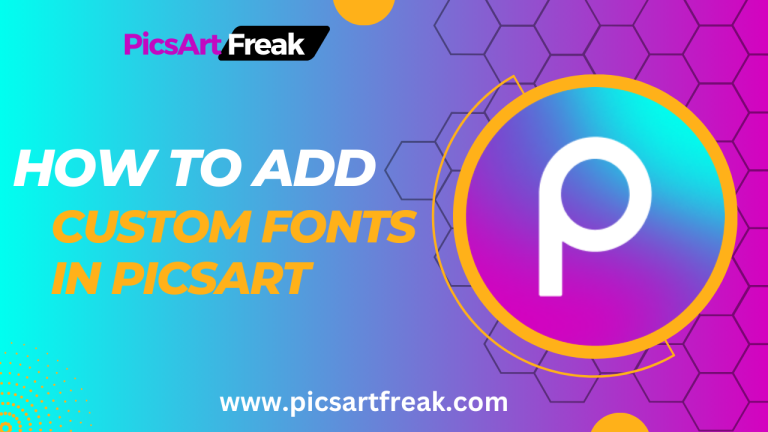

One Comment
Comments are closed.