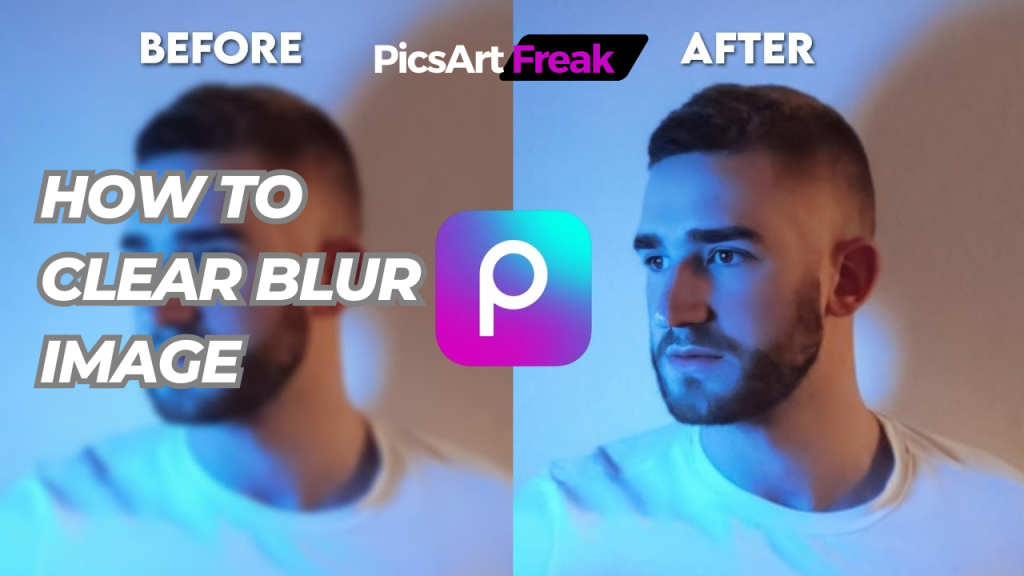
Clear and crisp photos are essential for effective communication. Whether you’re a photographer, graphic designer, or marketer, having sharp and high-quality images is crucial. However, there are times when your photos may turn out blurry or out of focus. We will explore various methods to clear blur images using the popular editing app, PicsArt. We’ll cover everything from sharpening blurry images to applying blur effects selectively.
So, move in the content and learn how to sharpen your image and enhance your photos with PicsArt!
Understanding the Blurry Image Issue in PicsArt
Before we delve into the methods of unblurring photos, it’s important to address the limitations of PicsArt when it comes to fixing blurry images. While PicsArt offers a range of creative tools and effects, including blurring options, it does not provide a specific “Unblur” feature. However, there are alternative methods within the app that can help improve the clarity of your photos. We’ll explore these methods in detail below.
Sharpening a Blurry Image
PicsArt allows you to sharpen your entire image or specific areas that appear blurry. Here’s how you can use the sharpening feature:
- Open the PicsArt app on your mobile device to upload your photo.
- Preview the photo you want to sharpen.
- Tap on the “Effects” option.
- Add the “Sharpen” effect to your photo.
- Adjust the level of sharpness using the sliding bar at the bottom of the screen.
By applying the sharpening effect, you can enhance the clarity and reduce blurriness in your image. Remember to find the right balance of sharpness, as excessive sharpening can lead to an unnatural appearance.
Selectively Sharpening Areas in a Photo
If you need to sharpen specific areas within a blurry photo using PicsArt, here are the steps you can follow:
- Preview the photo in PicsArt.
- Tap on the area you want to sharpen.
- If the area is too small to see clearly, zoom in for better accuracy.
- Tap on the “Effects” option.
- Add the “Sharpen” effect to the selected area.
Repeat these steps for each area you want to sharpen. Unfortunately, when you use PicsArt to improve image quality in multiple areas simultaneously, you might hit a roadblock.
Exploring Alternative Apps for Unblurring Images
While PicsArt offers sharpening and enhancing clarity options, it may not always provide the desired results for severely blurry images. If you find that PicsArt doesn’t meet your needs, you can consider using other photo editing apps. Here are a few alternatives worth exploring:
- BeFunky: This AI image editing app offers powerful effects, including options for sharpening and smart sharpening to enhance the overall quality of an image. Smart sharpening, available in photo editing tools, increases contrast along the edges of the image, enhancing the picture quality and focus.
- Photo Editor Pro: Although the sharpening effect in this app is available only to premium users, it works well for mildly blurred images. You can experiment with sharpening and adjusting contrast simultaneously to achieve the best results.
- Photo Sharpen (Online Tool): If you prefer editing photos on your desktop, you can use the online tool called Photo Sharpen. This user-friendly website utilizes an algorithm to enhance blurry photos. Simply upload your photo to PicsArt, and the image tool will do the rest. Keep in mind that you won’t be able to adjust the result, but the tool has a track record of providing good results quickly.
While these alternative apps may offer additional features for unblurring images, it’s worth noting that PicsArt remains a popular choice due to its wide range of editing tools and its user-friendly interface.
The Need for an Unblur Option in Editing Apps
Considering the high number of searches for “how to unblur photos” on Google, it’s clear that there is a demand for apps to provide an unblur option. Incorporating this feature into photo editing apps would undoubtedly boost their popularity. Until then, photographers and editing enthusiasts can explore different options and techniques to achieve sharper and clearer images.
Clear Blur image in a Few Steps Now!
In this comprehensive guide, we explored various methods to unblur photos using the PicsArt app. While PicsArt doesn’t have a specific “Unblur” option, it offers features like sharpening effects that can help enhance the clarity of your images. Additionally, we discussed alternative apps like BeFunky and Photo Editor Pro, which provide different levels of sharpening and enhancement options.
Remember to experiment with these techniques and find the right balance to avoid over-sharpening or unrealistic results. With practice and the right tools, you can improve the quality of your photos and capture sharper moments.

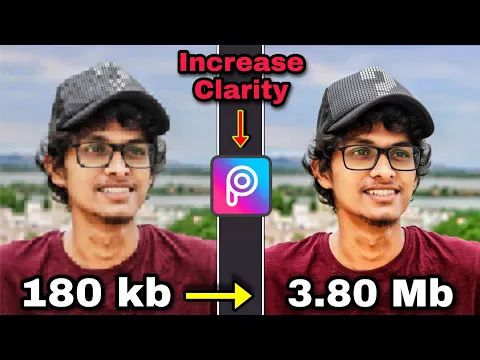
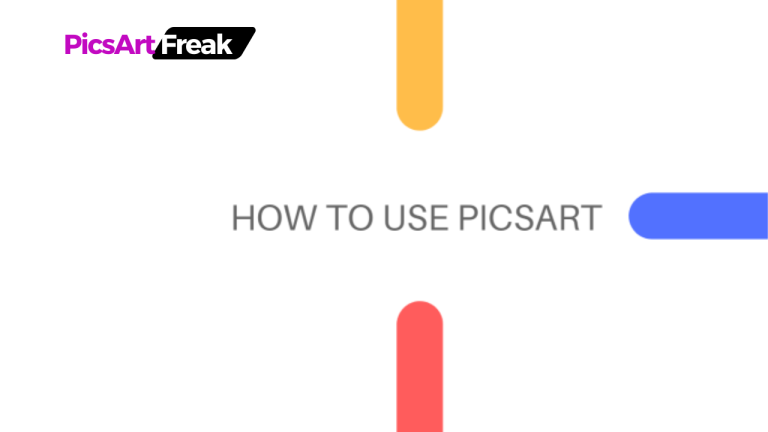

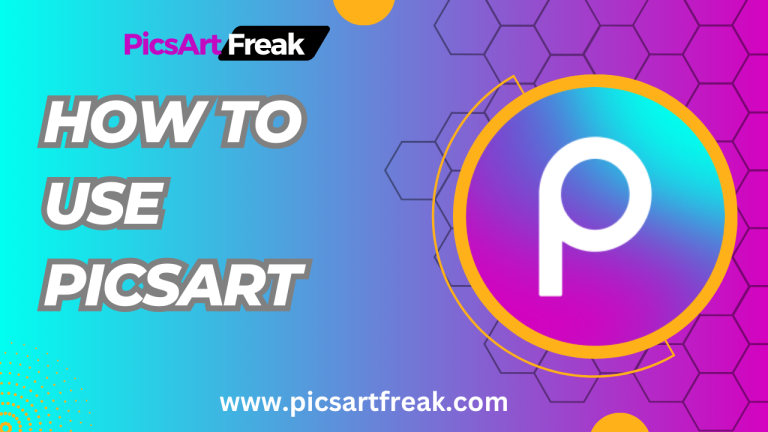
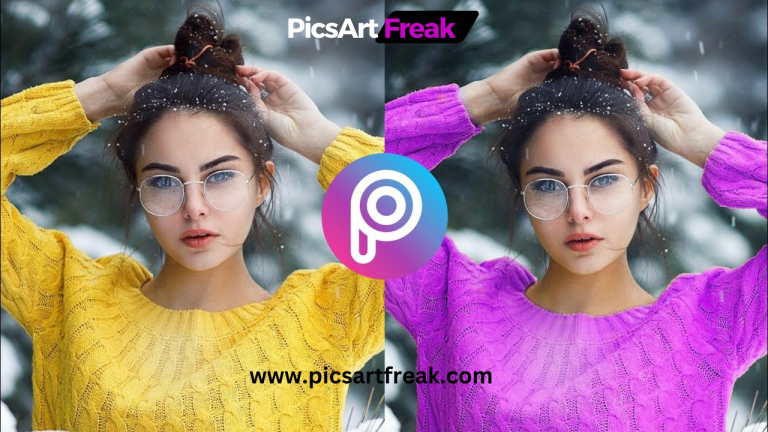

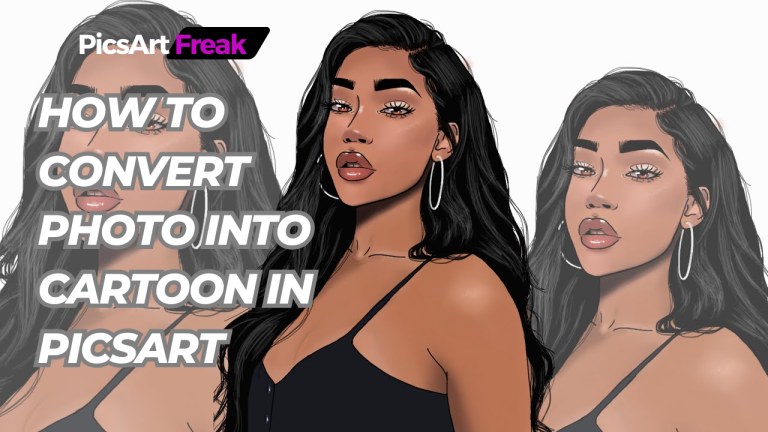
One Comment
Comments are closed.