
In the age of social media and digital photography, it’s no wonder people want to perfect their photos by removing watermarks and blemishes before sharing them with the world. Whether it’s removing an unwanted object, erasing text overlays, or removing people from a photo, there are now online tools available that make it easier than ever to achieve the desired results, as they apply photo retouching through AI technology.
We’ll explore different ways and techniques to remove objects, text, watermarks, and people from an online photo, all without spending money and still maintaining the integrity of the photos.
The Power of Virtual Editing Tools
Gone are the days when you had to rely solely on professional photo editing software to make changes to your photos. Now, with AI technology, you can clean up a picture, remove unwanted objects or people, and create amazing designs, all for free. With the advancement of technology and the rise of online platforms, virtual editing tools have become increasingly popular.
These tools allow users to make quick and easy edits to their photos without the need for extensive technical knowledge or expensive software. These are some of the most effective ways to remove unwanted elements from your photos.
Method 1: Unwanted Object Removal
Step 1: Choose the Right Tool to remove the object from the photo
To automatically remove unwanted objects from a photo and clean up a picture, you need to find a reliable, completely free online tool that offers this feature. One such tool is Picsart, a popular platform that provides a suite of photo editing tools. With Picsart, you can easily remove objects from your photos using their friendly interface.
Step 2: Upload Your Image to remove an object
After choosing a tool to remove blemishes or watermarks, start by uploading the image you want to edit. To create a new project, simply click the plus sign (+) and select an image from your library.
Step 3: Access the Object Remover Tool
Next, go to the Editing toolbar and find the Object Removal category. Click it to access the Object Removal tool.
Step 4: Select and Remove unwanted Objects from a photo
Using the object removal tool, carefully select the unwanted object in your image. This tool will automatically analyze the image, identify the defect you want to remove, and remove the selected objects while blending the surrounding pixels to create a natural result minus the blemish or wrinkle.
Step 5: Refine and Save edit photo
After removing the object, take a closer look at the resulting image. If any errors are left behind after image editing, you can use manual and erase tools, powered by advanced AI technology, to refine the edit. Once you are satisfied with the final result of your completely free image editing, save the edited image to your device.
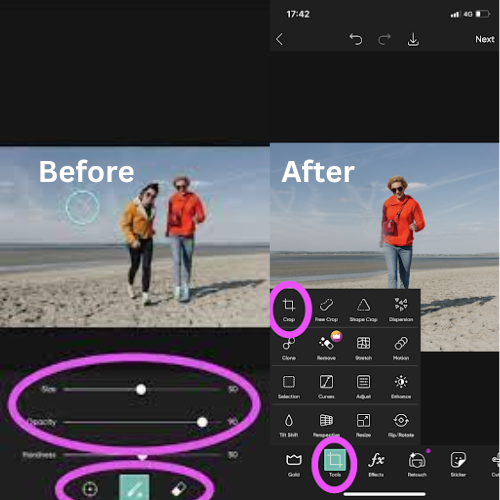
Method 2:Unwanted Text Removal
Step 1: Find the Right Online Tool to Remove Text from Photo
To remove text from a picture, you’ll need an online image editing tool that specializes in text editing. Make sure it’s completely free and applies inpainting to automatically remove text overlays. Many photo editing platforms, including Picsart, offer tools to remove text, watermarks, and other defects. Choose a tool that suits your needs and preferences, be it to remove objects or people, watermarks or to remove blemishes.
Step 2: Upload Your Image
As with the object or watermark removal method, start by uploading the image you want to clean up. Open the tool of your choice and select an image from your library.
Step 3: Access the Text Removal Tool
Find the Remove Text category in the Editing toolbar within the completely free user interface of your device to automatically remove unwanted text overlays. Click on it to access the text removal tool, facilitated by AI technology, and automatically remove unwanted text overlays.
Step 4: Select and Remove the Text
Using the Remove Text or watermark tool, carefully select the defect you want to remove from your image. The tool will analyze the image and erase the selected text, ensuring a smooth blend with the surrounding pixels.
Step 5: Refine and Save
Review the edited image to make sure no traces of removed text, watermarks, or the removed blemish remain. This is the final step to ensure that the painting was successful in cleaning up the picture. Use the manual and eraser tools to further refine the edit if needed. Once you are satisfied with the result of the cleanup, save the modified image to your device.
Method 3: Removing People from a Picture
Step 1: Choose an Appropriate Tool
To remove people, watermarks, or a blemish from a photo, you need an online tool that offers advanced editing capabilities. Picsart is a great choice, as it provides a range of features designed specifically for editing and retouching photos.
Step 2: Upload the Image
Upload the image you want to edit to your chosen tool. Open the app and select a photo with an object you want to remove or a watermark from your library.
Step 3: Access the People Removal Tool
Find the Remove People category in the Editing toolbar. Click this to access the Remove People tool.
Step 4: Select and Remove the People
Using the Remove People tool, carefully select the people you want to remove from the photo. This tool will analyze the image and erase the selected individuals ensuring a smooth transition with the background.
Step 5: Refine and Save
After removing the people. Use the manual and eraser tools to run a photo retouch and refine the edit if necessary after using an AI-powered, completely free online tool. Once you are satisfied with the final result, save the edited image to your device.
Free AI Object Remover: Remove People and Objects from Photos
Thanks to the power of online photo editing tools like Picsart, removing unwanted objects, text, and even people from your photos has never been easier. With just a few simple steps, you can achieve professional-looking results without the need for expensive software or extensive technical skills. Knowing you have the tools and knowledge to turn your photos into masterpieces, even with the task of removing watermarks or wrinkles.
Remember, practice makes perfect, so don’t be afraid to experiment and explore different editing techniques. With time and experience, you’ll become an expert at removing objects, text, and people from your photos, taking your photo editing skills to new heights.

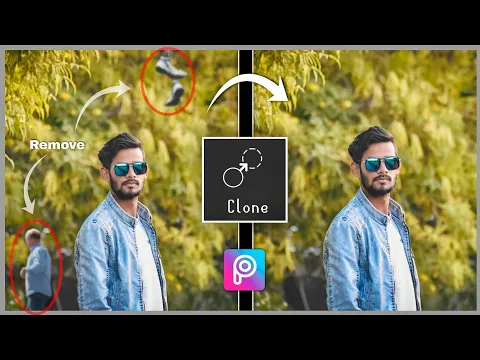
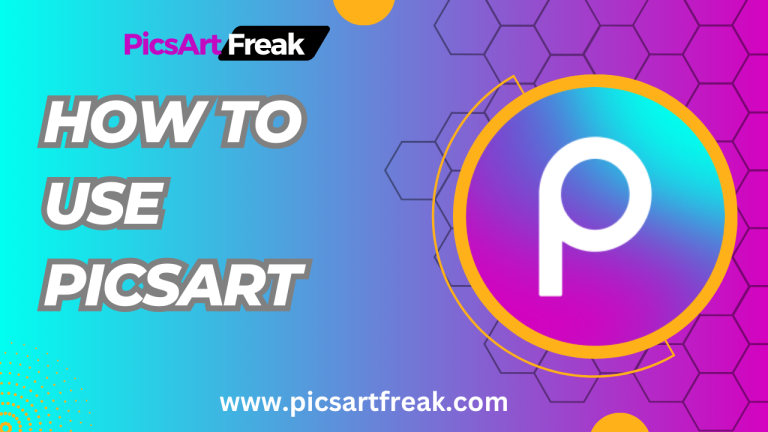

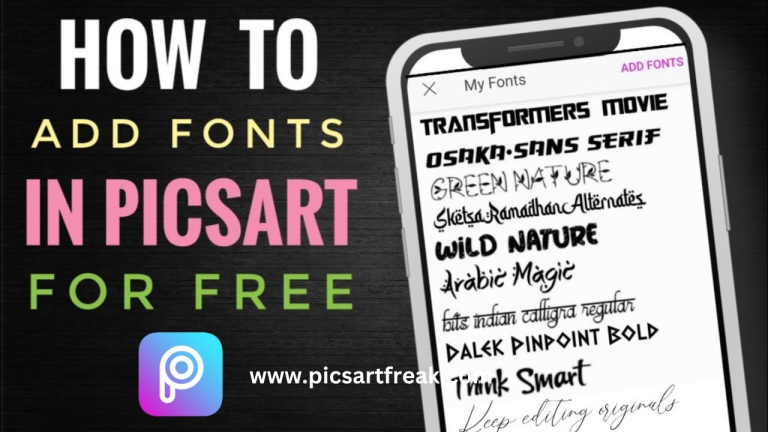
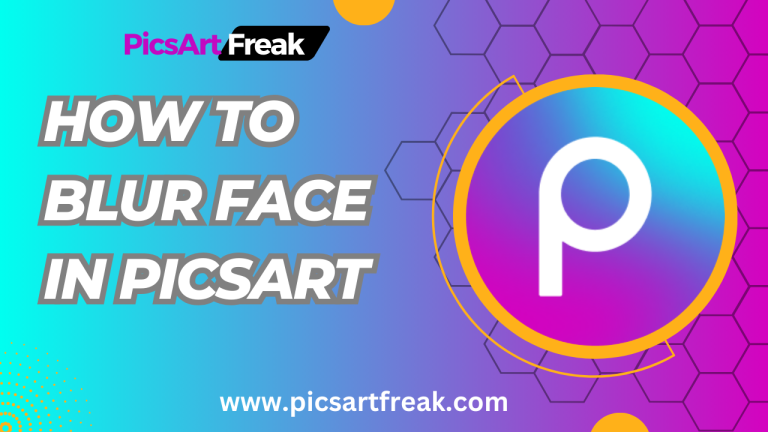

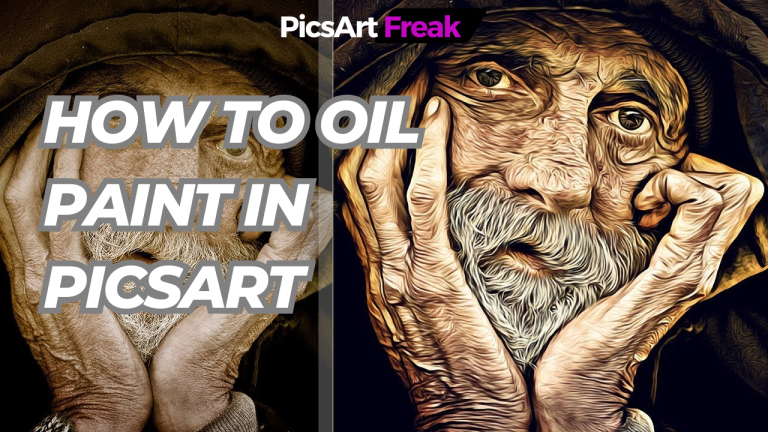
Many people use their lotteries to raise money for useful initiatives that improve education, general
public infrastructure and social services. When the lottery is played by you, you’re assisting to account these programs when you account your
own wishes of earning it big. Have fun and good luck!