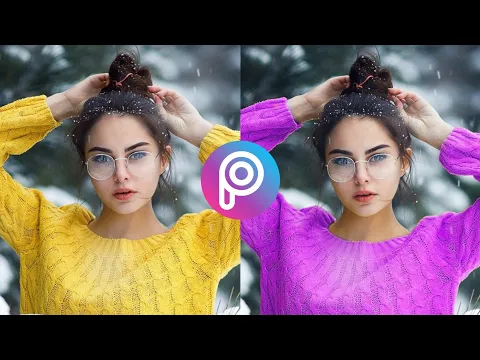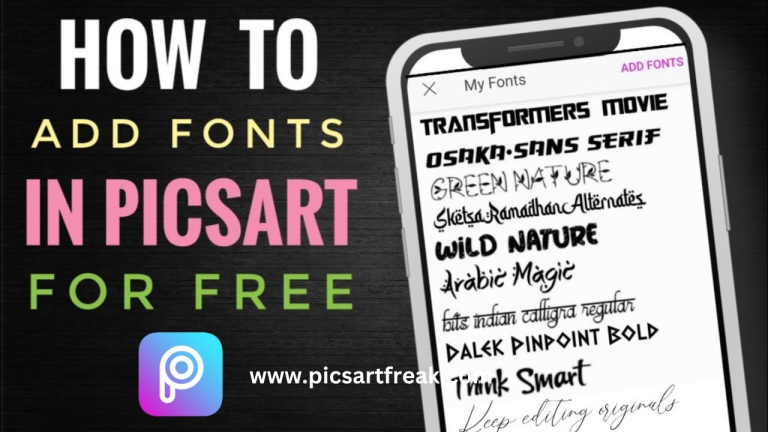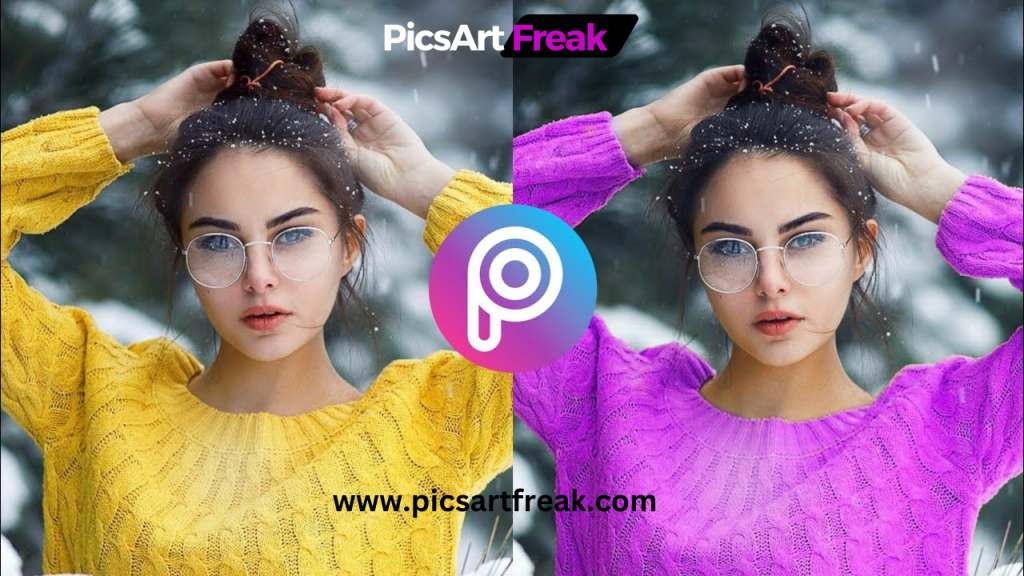
In today’s digital age, photo editing has become an essential skill. Whether you’re an aspiring photographer or just someone who loves capturing memories, being able to edit your photos can take your images to the next level. One popular photo editing app that has gained immense popularity is PicsArt. With its user-friendly interface and powerful editing tools, PicsArt allows you to unleash your creativity and transform your photos with just a few taps.
In this guide, we will focus on one specific editing technique – changing clothes color in PicsArt.
Why Change Clothes Color in PicsArt?
There are various reasons why you might want to change the color of clothes in your photos. Perhaps you want to experiment with different color combinations to enhance the overall aesthetic of the image. Or maybe you want to correct the color of a garment that didn’t turn out as expected during the photoshoot. Whatever the reason may be, PicsArt provides a simple and effective solution to change clothes color and bring your vision to life.
Step 1: Install and Open PicsArt
Before you can start changing clothes color in PicsArt, you need to have the app installed on your device. PicsArt is available for both iOS and Android devices and can be downloaded from the respective app stores. Once you have installed the app, open it to begin the editing process.
Step 2: Import the Photo
To change the clothes color in your photo, you first need to import the image into PicsArt. You can do this by tapping on the “+” icon at the bottom of the screen and selecting the photo from your device’s gallery. Alternatively, you can also take a new photo using the in-app camera.
Step 3: Select the Clothes
After importing the photo, it’s time to select the clothes you want to change the color of. PicsArt offers various selection tools, such as the Magic Wand, Brush, and Lasso, to help you accurately select the desired area. Choose the tool that best suits your needs and carefully outline the clothes.
Step 4: Use the Color Replace Tool
Once you have selected the clothes, it’s time to use the Color Replace tool in PicsArt. This powerful tool allows you to replace the existing color with a new one seamlessly. To access the Color Replace tool, tap on the “Effects” tab at the bottom of the screen and select “Color Replace” from the list of options.
Step 5: Adjust the Color Settings
After selecting the Color Replace tool, you will see various color adjustment settings that you can modify to achieve the desired result. These settings include “Hue,” “Saturation,” and “Lightness.” Experiment with these settings to find the perfect color for your clothes. You can also use the “Target” option to refine the selection and ensure that only the clothes are affected.
Step 6: Refine the Edges
To make the color change look natural and seamless, it’s important to refine the edges of the selected area. PicsArt offers several tools, such as the Brush and Eraser, to help you refine the edges. Use these tools to carefully remove any unwanted color spills or artifacts around the clothes.
Step 7: Add Finishing Touches
Once you are satisfied with the color change, you can add some finishing touches to enhance the overall look of the photo. PicsArt provides a wide range of editing tools, such as filters, effects, and adjustments, to help you achieve the desired aesthetic. Experiment with these tools to add your personal touch to the image.
Step 8: Save and Share
After making all the necessary edits, it’s time to save your masterpiece. Tap on the checkmark icon at the top right corner of the screen to save the edited photo to your device’s gallery. From there, you can easily share it on various social media platforms or print it to showcase your creativity.
Tips for Changing Clothes Color in PicsArt
how to change clothes color in picsart Now!
Now that you have a step-by-step guide on how to change clothes color in PicsArt, you can unleash your creativity and transform your photos. Remember to have fun and experiment with different color combinations to create stunning visuals. Happy editing!
“Changing clothes color in PicsArt allows you to unleash your creativity and transform your photos with just a few taps.“
Remember, the key to mastering any editing technique is practice and experimentation. Keep exploring and pushing your creative boundaries to create unique and captivating photos.